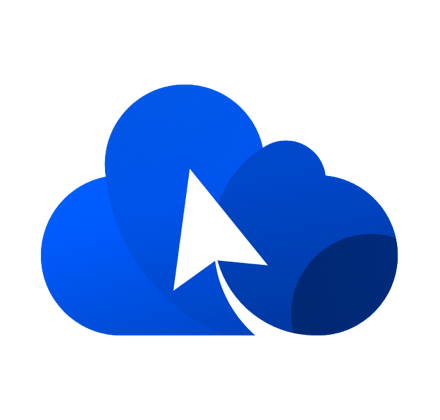In un panorama di sicurezza pubblica in continua evoluzione, i droni sono emersi come strumenti fondamentali per risposte efficienti ed efficaci. Che si tratti di mitigare gli incendi, documentare disastri naturali o migliorare gli inseguimenti in tempo reale, l’integrazione delle soluzioni DJI Enterprise offre vantaggi senza precedenti.
I piloti di pubblica sicurezza si affidano ai dati dei droni per prendere decisioni sul campo in situazioni molto critiche, e la comprensione delle caratteristiche e delle capacità della vostra flotta di droni può fare la differenza tra salvare una vita o una tragedia.
In questo articolo esploreremo dieci funzioni di DJI Enterprise per migliorare la vostra strategia di risposta e le operazioni con i droni di pubblica sicurezza:
PinPoint e condivisione della posizione
Dal lancio del Matrice 300 RTK e della serie H20, abbiamo integrato la funzione PinPoint nei nostri droni Enterprise. I PinPoint consentono di lasciare un puntino di una posizione visualizzata in Pilot 2 e di ottenerne le coordinate.
La serie H20 e la serie M30 utilizzano il telemetro laser integrato, mentre il Mavic 3 Enterprise utilizza la posizione del velivolo. Questa funzione è molto utile quando si rilevano oggetti di interesse come potenziali persone scomparse o in combinazione con lo strumento di misurazione dell’area di temperatura della termocamera per evidenziare i punti caldi. Tuttavia, avere queste preziose informazioni sul controller remoto può essere uno spreco di informazioni preziose per le squadre a terra, quindi è importante capire come condividere queste posizioni “pin” con una squadra a terra in modo che possa agire sui dati raccolti:
Pilota 2 Funzione di esportazione offline di tutti i pin:
- Toccare e tenere premuto il pulsante del pin
- Controllare tutti i pin
- Esportazione su scheda SD
- Importazione nel programma che la squadra di terra sta utilizzando

Pilota 2 condividere la posizione di un pin specifico attraverso un codice QR:
- Selezionare un pin sulla mappa
- Selezionare l’icona di esportazione e scansionare il codice QR con un telefono.
- Testo/Condividi con il team

FlightHub 2: opzioni basate sul cloud per l’esportazione e l’organizzazione dei pin
- Organizzare ed esportare i pin in una cartella ed esportare in un KML attraverso la scheda annotazioni di FlightHub 2
OPPURE
- La mappa di FlightHub 2 può essere visualizzata sul campo tramite il browser di un dispositivo.
Per maggiori dettagli, consultare la sezione “Gestione delle annotazioni” di FlightHub 2.
Panorama
Le immagini aggiornate ad alta risoluzione di un’area possono essere generate rapidamente attraverso la mappatura con un drone, acquisendo immagini sovrapposte attraverso una missione automatica. Questa acquisizione di dati può essere pianificata in Pilot 2 ed elaborata in FlightHub 2 (soluzione basata su cloud) o in DJI Terra (soluzione offline che richiede un computer Windows con sufficiente potenza di calcolo). Anche se in una situazione in cui il tempo è critico, avere una rapida prospettiva della situazione attuale può essere fondamentale per pianificare gli interventi. È qui che i panorami offrono molti vantaggi alle squadre di intervento, tra cui l’acquisizione rapida di informazioni a 360 gradi, le dimensioni ridotte (~30 MB), la geolocalizzazione del luogo di acquisizione sulla mappa e la possibilità di essere facilmente caricati su servizi di mappe come DJI FlightHub 2.
Come utilizzare la funzione Cattura panorama in Pilota 2:
- Modalità Foto > Foto > Panorama > Toccare il pulsante Cattura
- Supportato da Mavic 3 Enterprise Series, Matrice 30 Series, M300/M350 + H20 Series
- Per visualizzare su un dispositivo esterno il panorama dovrà essere importato in un visualizzatore come FlightHub 2 che supporti la visualizzazione dell’immagine di uscita.

Si noti che i panorami non possono essere sovrapposti direttamente come mappa 2D o utilizzati per le misurazioni.
Volo in orbita per la ricostruzione della scena

Sia che si tratti di documentare la scena di un incidente stradale o di un altro incidente, la costruzione di un modello 3D dettagliato e accurato è diventata uno strumento importante per il personale che interviene. Sebbene i dati di mappatura vengano acquisiti dall’alto secondo uno schema “a tosaerba”, l’aggiunta di immagini oblique dettagliate da orbite a un’altitudine inferiore può essere utile per ottenere migliori dettagli di oggetti o strutture verticali. Prima dell’aggiornamento firmware V7.1, queste orbite dovevano essere eseguite manualmente, rendendo difficile l’acquisizione di questi dati per i piloti meno esperti, ma ora possono essere facilmente automatizzate con il Mavic 3 Enterprise Series.
Come attivare l’orbita:
- Lasciare un puntino sopra il centro della scena all’altezza dell’orbita.
Far volare il drone fino alla dimensione dell’orbita desiderata - Abilitare l’orbita
- Utilizzare il tasto destro sinistro per iniziare l’orbita
Opzionale: Volare lentamente su un’orbita per controllare il percorso. - Bloccare la velocità con C1
Nota: potrebbe essere necessario un volo manuale, un’orbita più piccola o un’altitudine diversa a seconda delle ostruzioni presenti sulla scena.
Automatizzare la cattura delle foto:
- Bloccare il passo del giunto cardanico con il pulsante C2 (evitare l’orizzonte nella vista della fotocamera).
- Abilitare la cattura di foto a tempo
- Completare un’orbita completa
- Interrompere l’acquisizione di foto
Opzionale: Ripetere a un’altitudine inferiore/superiore per ottenere ulteriori dati.
Aree di volo personalizzate
Molte agenzie hanno iniziato a distribuire o esplorare i droni come operazioni di primo soccorso (DFR). Il DJI Dock consente di automatizzare la risposta e l’ultimo aggiornamento offre la possibilità di migliorare la sicurezza con aree di volo personalizzate per la serie Matrice 30 e/o il DJI Dock. Non solo è possibile definire dove il drone deve e non deve volare, ma il drone tornerà a casa evitando di volare attraverso le zone di interdizione al volo definite automaticamente.
FlightHub 2: creare un’area di volo personalizzata
- Collegare il velivolo e/o il DJI Dock a FlightHub 2
- Passare al sottomenu geocaging
- Disegnare aree di volo personalizzate
- Sincronizzarsi con il velivolo
Modalità dati locali per missioni sicure
Alla prima apertura o durante l’utilizzo dell’applicazione mobile Pilot 2 sul controller remoto, gli operatori possono attivare la modalità dati locali che disabilita qualsiasi connessione a Internet tra l’applicazione Pilot 2 e la rete.
Oltre alla possibilità di operare completamente offline, gli operatori hanno anche la possibilità di inserire elementi importanti per le operazioni offline attraverso una scheda SD, tra cui aggiornamenti del firmware, certificati di sblocco FlySafe e mappe. Questi strumenti consentono all’operatore di assicurarsi di disporre delle funzionalità necessarie anche quando opera offline.
Modalità dati locali
- Selezionare l’icona Sicurezza nella pagina iniziale dell’App Pilot 2.
- Accedere alla sezione Modalità di sicurezza della rete
- Abilitare la modalità Dati locali
Aggiornamenti del firmware offline
- Scaricare il firmware dalla sezione download della pagina del prodotto del sito ufficiale DJI su un dispositivo di archiviazione esterno, ad esempio una scheda microSD.
- Eseguire Pilot 2, toccare la sezione Health Management System dell’applicazione DJI Pilot 2, quindi Aggiornamento firmware
- Toccare Offline Update per selezionare il pacchetto firmware del controller remoto, del velivolo o della stazione batteria dal dispositivo di archiviazione esterno.
- Toccare “Aggiorna tutto” per aggiornare
Certificati di sblocco FlySafe offline in DJI Pilot 2
- Scaricare lo sblocco FlySafe dal portale DJI FlySafe
- Inserire il file di sblocco nella scheda SD
- Passare alla sezione Sblocco GeoZone dell’app DJI Pilot 2
- Importare il file di sblocco dalla scheda SD
Importazione di mappe offline in DJI Pilot 2
- Convertire il file della mappa in formato mbtiles e inserirlo nella scheda SD; inserire la scheda SD nel controller remoto.
- Nella pagina iniziale di DJI Pilot 2 selezionare l’icona della persona in alto a sinistra, impostazioni della mappa, livello personalizzato e importazione.
- Il livello della mappa consente di visualizzare e zoomare sulla posizione
Osservare il pin
Un drone può essere impiegato rapidamente durante un inseguimento a piedi per fornire alle squadre di terra una visione d’insieme. Se un sospetto abbandona una prova o se è necessario tornare in un luogo dopo aver cercato altrove, l’operatore del drone può far cadere un puntino e poi far sì che la telecamera si sposti automaticamente nella posizione del puntino premendo un pulsante.
Nell’angolo in alto a sinistra si trova la funzione Guarda. Toccando l’ultimo “Pin” lasciato cadere verrà selezionato e si potrà scorrere con le scorciatoie dei pulsanti del telecomando o selezionando su una mappa.
Annotazioni e percorsi di volo
FlightHub 2 offre opzioni per le comunicazioni bidirezionali tra una squadra a terra e il centro di controllo attraverso lo streaming in diretta, la visualizzazione della telemetria e la possibilità di sincronizzare annotazioni come linee, punti e poligoni. Qui potete vedere un video di approfondimento su queste funzioni. In questo modo il centro di controllo può stabilire facilmente i luoghi e le aree in cui la squadra di droni deve cercare. La squadra potrebbe voler vedere dove ha volato il drone dopo un lungo periodo di operazioni.
Come visualizzare i percorsi di volo in FlightHub 2
- Importare i record di volo del DJI Pilot 2 in un servizio di terze parti come AirData.
- Raggruppare i voli in un unico file ed esportarli
- Importare in un servizio di mappe a scelta, come Flight Hub 2
Traccia intelligente
I droni possono essere utilizzati come secondo punto di vista per le squadre a terra, fornendo informazioni chiave per i conduttori o gli operatori. È sempre più diffusa la collaborazione tra droni e squadre a terra, come le squadre cinofile. Il tracciamento intelligente personalizzato consente all’operatore di ridurre il carico cognitivo regolando il gimbal per seguire automaticamente la squadra a terra utilizzando la fotocamera con zoom della serie M30 e della serie H20.
Come utilizzare il tracciamento intelligente sui droni DJI Enterprise
- Abilitare la Traccia intelligente
- Toccare e trascinare sullo schermo per abilitare lo Smart Track su un riquadro personalizzato.
- Selezionare “Traccia”.
- Gli input a sinistra e a destra orbiteranno intorno all’oggetto da tracciare mentre il tracciamento intelligente è abilitato
- Disattivare Smart Track per interrompere
Scena notturna
I segnalatori IR possono essere utilizzati per identificare i membri della squadra in condizioni di scarsa illuminazione. I segnalatori IR vengono visualizzati solo quando la telecamera Zoom visiva (RGB) è in modalità “Scena notturna” (taglio IR).
Abilitazione della Scena notturna
- La funzione Scena notturna è attivata per impostazione predefinita su “Auto”, ma può essere attivata o disattivata nelle impostazioni della telecamera zoom in Pilota 2.
- La telecamera zoom per M30T parte da 5x
- La telecamera zoom per la serie H20 parte da 2x
Migliorare lo streaming in diretta

Non importa se si tratta di forze dell’ordine, vigili del fuoco o ricerca e soccorso, l’integrazione dei droni per la sicurezza pubblica si basa sul lavoro di squadra. La collaborazione tra i piloti e le squadre a terra richiede che gli operatori non dotati di droni abbiano accesso alla vista dall’alto del drone, per comunicare i risultati e prendere decisioni accurate.
Il live streaming è uno strumento comunemente utilizzato dagli operatori per rispondere agli incidenti. Questo può avvenire attraverso FlightHub 2, dove un link al feed video può essere facilmente condiviso con le parti interessate, oppure attraverso l’ecosistema aperto di DJI, che gli sviluppatori hanno utilizzato per fornire software e hardware personalizzati che si adattano alle esigenze degli operatori. Per migliorare l’affidabilità e la velocità della rete per un operatore in postazione fissa, il controller remoto può essere collegato direttamente a Ethernet, se necessario.
Collegare RC Plus a Ethernet:
- Collegare la rete Ethernet tramite adattatore alla porta USB-A sulla parte superiore di RC Plus.
OPPURE
- Svitare e aprire la porta posteriore dell’RC Plus.
- Individuare la porta USB-C. Si noti che si tratta di una porta USB-C maschio sul retro.
- Collegare un adattatore USB-C femmina a un adattatore USB-C femmina.
- Collegare una porta USB-C all’adattatore RJ 45.
- Collegare l’adattatore Ethernet all’adattatore RJ45.
La connessione Ethernet può fornire uno streaming live più fluido rispetto al Wi-Fi in scenari in cui i piloti solitamente volano da posizioni di decollo designate, come nel caso di operazioni Drone as First Responder dal centro di comando, o quando si dispone di un veicolo operativo con un servizio Internet satellitare.
Trasmettere un feed video a livello locale mentre si è offline
In alcuni casi, potrebbe non essere disponibile Internet per lo streaming in diretta. La presenza di membri del team non piloti che guardano direttamente i controller remoti rende le cose più lente e rischiose, poiché il pilota (o i piloti) potrebbero essere distratti dai membri circostanti. Collegare un cavo HDMI dal televisore a un controller remoto è un’opzione, ma può impedire al pilota di trovarsi nella posizione migliore per il volo.
Con la combinazione di trasmissione DJI, lo streaming verso un veicolo di comando non necessita di Internet o di un altro dispositivo di streaming in loco. La combo DJI Transmission utilizza la tecnologia di trasmissione video O3 Pro per fornire la trasmissione a terra.
Con la combinazione DJI Transmission High-Bright Monitor, è possibile consegnare il monitor del ricevitore al comandante o al team leader dell’operazione. In questo modo il personale presente sulla scena può visualizzare il feed senza dover stare alle spalle dell’operatore del drone per guardare lo schermo. In alternativa, il ricevitore stand-alone può essere utilizzato per collegarsi a un televisore senza legare il pilota.
La funzione di modalità di trasmissione consente di avere più monitor di ricezione, in modo che squadre diverse possano avere la stessa visione del drone con una bassa latenza. Può aiutare il comandante a mobilitare meglio le proprie squadre per completare compiti difficili.
I droni DJI offrono la possibilità di condividere il feed video del controller remoto con le squadre in loco attraverso una connessione HDMI, che può essere collegata a un monitor o ad altri display come DJI Transmission.
Impostazione dell’alimentazione video HDMI in DJI Pilot 2
- Nella visualizzazione della videocamera selezionare i 3 punti in alto a destra
- Selezionare il sottomenu HD (Impostazioni trasmissione immagine)
- Scorrere verso il basso e regolare il tipo di uscita video
Configurazione del sistema di trasmissione DJI con i telecomandi DJI Enterprise
- Collegare il controller remoto o un altro dispositivo con uscita HDMI al trasmettitore
- Utilizzare 2 ricevitori con la massima larghezza di banda
- Opzioni di ricevitore wireless con schermo o semplicemente per l’uscita video
- Non utilizza internet
Il pilota non ha bisogno di stare accanto allo schermo del televisore e di gestire i limiti di distanza del cavo HDMI collegato al controller remoto. Il pilota può facilmente collegare il controller remoto al trasmettitore video DJI e muoversi liberamente.
Con la continua espansione dell’uso dei droni, ci impegniamo a continuare a migliorare l’esperienza dei piloti e a fornire funzioni sempre più preziose per chi lavora in prima linea.