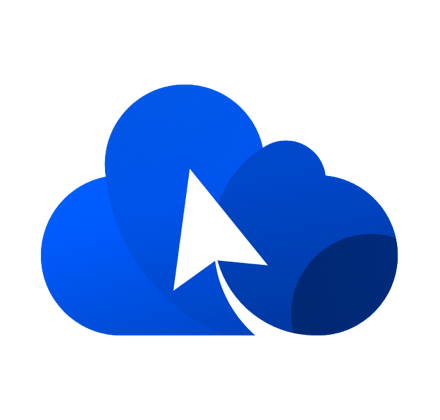DJI Terra consente ora la marcatura automatica dei punti di controllo a terra (GCP) dei dati di rilievo, grazie a un nuovo aggiornamento del firmware.
La marcatura dei GCP o dei punti di controllo in un set di dati durante l’elaborazione dei dati fotogrammetrici di un drone è fondamentale per la georeferenziazione, la valutazione dell’accuratezza, l’allineamento, l’affidabilità e per consentire un’analisi efficace.
DJI Terra è ora dotato di marcatura automatica dei GCP. In questo modo, gli utenti possono legare manualmente il GCP o il punto di controllo una volta, e Terra segnerà automaticamente il GCP corrispondente in altre foto da diverse angolazioni raccolte durante il rilievo.
Si tratta di un processo utile, che consente di risparmiare tempo e che può essere utilizzato quando si elaborano i dati raccolti con la tecnologia DJI, come la fotocamera fotogrammetrica P1, il DJI Mavic 3 Enterprise o il DJI Phantom 4 RTK.
In termini di efficienza, la marcatura automatica dei GCP in DJI Terra è in grado di raggiungere i seguenti risultati:
Progetto di mappatura 2D su 11.120 acri, 30 punti GCP: 5 minuti utilizzando la funzione di identificazione automatica, rispetto ai 53 minuti della marcatura manuale – 91% di risparmio di tempo;
Progetto di mappatura 3D su 3.700 acri, 100 punti GCP: 20 minuti utilizzando le funzioni di identificazione automatica, rispetto a 5 ore e 30 minuti di marcatura manuale – 94% di risparmio di tempo.
Questo articolo esplora il flusso di lavoro per la marcatura automatica dei GCP in DJI Terra.
DJI Terra: Marcatura automatica dei GCP – Flusso di lavoro
Come si svolge questo flusso di lavoro durante l’elaborazione dei dati?
Utilizzeremo due esempi: Il primo mostra DJI Terra che esegue la marcatura di target GCP reali, mentre il secondo mostra Terra che esegue la marcatura di GCP non specifici per il target.
1: Flusso di lavoro: Obiettivi GCP
Questo primo set di dati contiene quattro target Ground Control Point.
Il modello di triangolazione delle frecce è già stato pre-elaborato ed è pronto per la gestione dei Ground Control Point.

Il primo passo consiste nell’importare i punti di controllo del terreno…

…quindi, selezionare Import Ground Control Point e selezionare il foglio Excel che contiene i GCP.

Quindi, identificare il nome del GCP in latitudine, longitudine e altitudine e identificare il sistema di coordinate.

Quindi selezionare Importa; se il sistema di coordinate è stato definito correttamente, i GCP saranno:
Etichettati sul lato destro dello schermo sotto Sistema di coordinate GCP, cioè GCP PT1, PT2, PT3 e PT4;
Nel visualizzatore 3D insieme alla nuvola di punti;
La posa dell’immagine. In questo esempio, le immagini reali si riferiscono a tutti gli scatti acquisiti del GCP 1.

Nella parte inferiore sinistra dello schermo sono presenti due opzioni: Auto Identify Mark e Identified Marks.
Se queste opzioni sono attivate, contrassegnare una delle immagini del GCP e Terra dovrebbe contrassegnare le altre immagini corrispondenti.
Ad esempio, contrassegnare la prima immagine del GCP con il bersaglio giallo…


… e poi Terra marcherà automaticamente le altre foto.
In questo esempio, ci sono sette immagini che contengono lo stesso GCP. L’opzione Segni identificati è stata impostata su 99, quindi se il numero totale di foto è inferiore a questo valore, Terra le contrassegnerà.

Quindi, passare al GCP successivo, in questo caso il GCP PT2 e selezionare una delle immagini che contengono il secondo GCP, identificare e marcare il target e Terra marcherà automaticamente le altre foto, come mostrano le immagini in basso che riportano il segno Manual/Auto.

Ripetere la procedura per tutti i GCP. In questo esempio, sono state marcate in media 7 foto per ogni target GCP, come si può vedere dalle informazioni visualizzate nella casella Sistema di coordinate GCP.

Flusso di lavoro – GCP non target
L’esempio precedente ha dimostrato come la marcatura di identificazione automatica possa essere eseguita per i GCP che sono target specifici.
Tuttavia, questa funzionalità non è limitata alla forma del target e può essere utilizzata per marcare GCP che non hanno un target GCP specifico/tradizionale.
Ad esempio, sfogliando i vari GCP si nota che questi punti non contengono in realtà alcun target GCP tradizionale, ma piuttosto punti di riferimento/arredo urbano, cioè il GCP 2 si riferisce a una freccia gialla dipinta sul pavimento…

…questa sezione di calcestruzzo è GCP 3…

…questo è GCP 5…

…e questo tratto di pavimentazione è il GCP 14.

Quindi, per condurre il processo di marcatura, allineare e marcare la prima foto (in questo caso si riferisce al GCP 1), e Terra identificherà automaticamente le altre immagini – come si vede dalle immagini in fondo alla schermata evidenziate come Manuale e Auto.

Ripetere ancora una volta la procedura per i restanti punti di controllo a terra…

… e una volta completata questa operazione, e una volta che ogni punto GCP è stato contrassegnato con un numero sufficiente di foto, si può iniziare la ricostruzione.

Rimozione dei GCP
I punti di controllo del terreno possono essere rimossi dal processo se non sono necessari.
Ad esempio, in questo esempio, il GCP 15 è fuori dal confine della mappatura, quindi può essere eliminato.
Per farlo, evidenziare il GCP, quindi andare sul simbolo meno sotto Sistema di coordinate GCP…


Controllando le immagini che non sono state marcate automaticamente, è evidente che la marcatura automatica non è avvenuta perché l’edificio ha bloccato il punto di controllo a terra.

In questo caso, contrassegnare manualmente le immagini rimanenti.